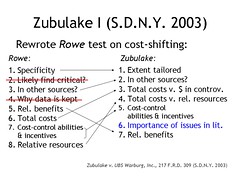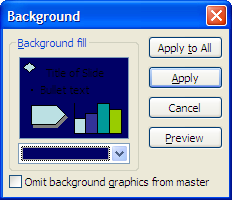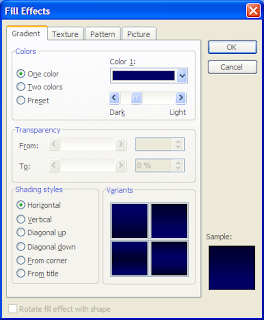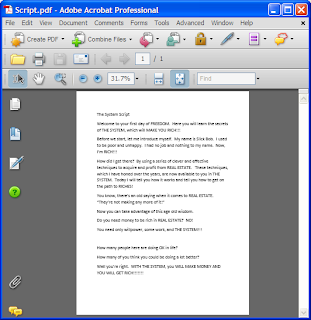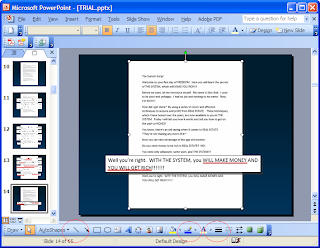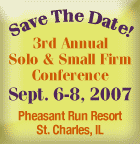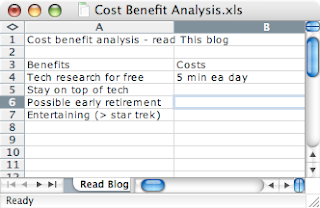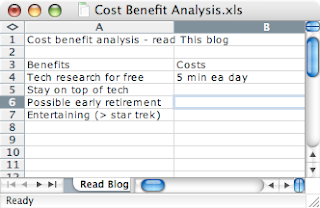
Few business owners really have the resources to make truly smart technology purchases. Lawyers, my ilk, for example, fail to both properly consider the costs of software and get full value from what they buy. Buying technology also involves more than simply paying cash out of pocket. The cost of a new piece of software may seem small, until you consider what it stops you from doing or how much time it requires.
When you buy technology, here are some guidelines for making a decision. Following these can save you time and money.
1. Figure out what problem you need solved.
For example, you may say "we need to stop formatting our documents with every brief we write." Lawyers write briefs, which are memoranda to judges, explaining their arguments. Briefs start with a caption, a block of text identifying the parties and case, followed by a title and then argument. The argument usually has several outline-point headings to make it easier to read.
Formatting takes time and labor. There must be some computer program that can reduce that time. To identify the problem, you need to be
specific. "I need to format automatically" is not enough. How about this: "I need to automatically insert a caption, automatically create outline points formatted the way I want, and automatically make my paragraphs indented on the first line and double-spaced." That's better. It's not complete. Ask your colleagues what else you want/need.
2. Find tools that do what you want.
This seems hard, but it's not as bad as you think, assuming you've done step one. Ask your friends what they use, do a Google search, and start making a list. Then, put a grid together.
3. Do CBA--cost/benefit analysis.
Compare all benefits and all costs. Benefits are those the solutions to the problems you identify
plus other benefits the software brings. Costs are not only dollars out of pocket, but
collateral damage too.
This latter point is often not well understood. Take, for example, our office's document management program. It intercepts requests for opening and saving doccuments, forcing whomever is doing the saving to enter additional data (client number, full title, document type, author) and allowing whomever is opening to search those fields or by full text.
That's helpful.
But it also interferes with any other way of storing documents, does not allow us to tie into it using other software, and will not work on any operating system but Windows. Those are costs.
With the need-to-format example above, I might get something like this:
One option: Microsoft Word
+ Allows auto formatting (~ $30,000 per year labor)
+ Ensures consistency in editing
- Requires training
- Staff resistance
- $300 per seat ($15,000 per year)
- Saves in its own format, so we're stuck with it
Over all, it looks like a winner. So I'll buy it.
If you take these three steps, you'll make better buying decisions.